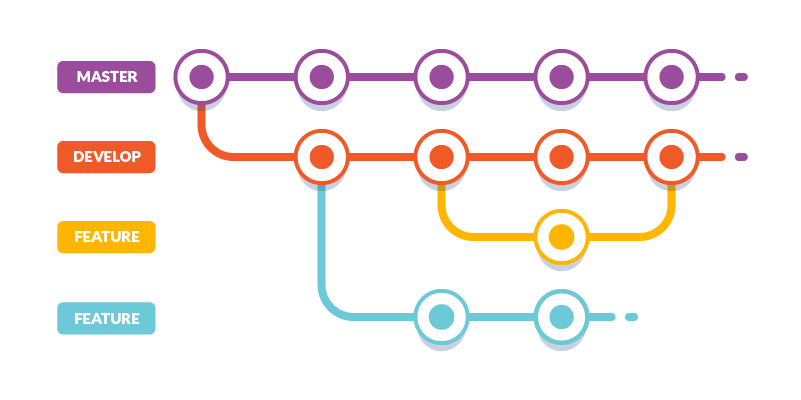Git Notes
If you are only interested in the usage of Git, jump to here.
Introduction to Version Control Systems (VCS)
Local VCS
Many people’s version-control method of choice is to copy files into another (time-stamped) directory.
Simple
Error-prone
Improved local VCS
VCS with a simple database that kept all the changes to files. One of the most popular VCS tools was RCS, which keeps patch sets (differences between files) in a special format on disk.
Collaboration with other developers is difficult
Centralized VCS
CCVSs (such as CVS, Subversion, and Perforce) have a single server that contains all the versioned files and all clients that check out files from that central server.
Collaboration with fine-grained permission control
Single-point failures of the central server, such as the server going down and a corrupted drive (you’ll lose everything!)
Distributed VCS
In DVCSs (such as Git, Mercurial, Bazaar, and Darcs), clients don’t just check out the latest snapshot of the files but rather fully mirror the repository, including the full history.
Full backup at each client
More flexible collaboration
Git in a Nutshell
Snapshots
Git stores its data as a series of snapshots of a miniature filesystem, which is like a stream of snapshots.
Other VCSs store their data as a set of files and changes made to each file over time (This is called delta-based version control).
Local
No network latency overhead
Integrity
Everything in Git is checksummed (SHA-1 hash) before it is stored and is then referred to by that checksum. It’s impossible to change the content of any file or directory without Git knowing about it.
Undoable
In Git, almost all of your actions only add data to the Git database. It’s hard to get the system to do anything that is not undoable.
Happy experimenting! You won’t screw up.
The Three Status 
In Git, files only have three status
-
modified
You have changed the file, but have not committed it to your database yet.
-
staged / indexed
You have marked a modified file in the current version to go into your next commit snapshot.
-
committed / unmodified
The file is safely stored in your local database.
Those three status leads to three sections of a Git project
-
Working tree
A checkout of one version of the project. Files are pulled out of the compressed database and placed in your working directory.
-
Staging area
A file in your git directory (aka,
.git) which stores information about what will go into your next commit. Its technical name in Git parlance is theindex. -
Git directory
A folder where git stores the metadata and object database of your project.
1
2
3
4
5
6
7
8
9
$ pwd
/Users/zheng/Documents/GitHub/fun-with-home-lab
$ ls -al
drwxr-xr-x 15 zheng staff 480 Aug 12 17:32 .git
# This is the git directory, the staging area is a file inside it.
-rw-r--r-- 1 zheng staff 35149 Aug 6 18:01 LICENSE
-rw-r--r-- 1 zheng staff 155 Aug 6 18:01 README.md
# This is the working tree
flowchart LR
subgraph Project Directory;
file0([Untracked Files])
file1(Tracked Files)
file2(Edited Files)
file3(Commited Files)
file0==git add==>file1
file1--edit file-->file2
file2--commit-->file3
file3--checkout-->file1
end
Git Configuration Files
System Level Configuration
![]()
/etc/gitconfig
1
2
# Every user and all their repositories
$ git config --system
*Need superuser privilege to make changes to it.
User Level Configuration
![]()
~/.gitconfig or ~/.config/git/config
1
2
# Every user and all their repositories
$ git config --global
Project Configuration
![]()
.git/config
1
2
# Every user and all their repositories
$ git config --local # Default without --local
*Each level overrides values in the previous level.
Useful Commands
1
2
3
4
5
6
# View all of your settings and where they are coming from
$ git config --list --show-origin
# Identity configurations, using user level as example
$ git config --global user.name "John Doe"
$ git config --global user.email johndoe@example.com
Git Basics
Initialize a Repository
Start from an existing directory
1
2
3
4
5
6
7
8
9
10
11
# CD into the folder first
$ cd ~/Documents/Github/demo
# Initialization
$ git init
# This will create a subdirectory named .git, but nothing is being tracked yet.
$ git add *
$ git add LICENSE
$ git commit -m 'Initialization'
Start from a remote repository
1
$ git clone https://github.com/ZhengYuan-Public/fun-with-lectures
File Status
To check file status, use git status.
1
2
3
4
$ git status
On branch main
Your branch is up to date with 'origin/main'.
Untracked
Nothing interesting here, take it easy.
Tracked
modified
staged / indexed
committed / unmodified
1
2
3
4
5
6
# To see what have been changed but not staged
$ git diff
# To see what have been staged that will go into next version/commit
$ git diff --staged
$ git diff --cached
Ignored
![]()
.gitignore
Matching Patterns
- Blank lines or lines starting with
#are ignored - Standard glob patterns work and will be applied recursively
-
Start glob pattern with
/to avoid recursivity -
End glob pattern with
/to specify a directory - Negate a pattern by starting it with an exclamation
!
| Wildcard | Explanation | Example |
|---|---|---|
* |
zero or more characters | / |
? |
one character | / |
[abc] |
matches any character inside it | / |
[a-zA-z] |
match all characters | / |
[0-9] |
match all numbers | / |
** |
match nested directories |
a/**/z will match a/z, a/b/z, /a/b/c/z
|
File Operations
Add, Remove, and Move
1
2
3
4
5
6
7
8
9
# Start tracking
$ git add <file_name>
# Stop tracking
$ git rm <file_name>
# Remove staged file
$ git rm --cached <file_name>
# Move files
$ git mv file_src filt_dst
Commit
1
2
3
4
5
6
7
8
9
10
11
12
13
14
15
16
17
18
19
20
21
22
# Commit staged/cached/indexed files
$ git commit -m "commit_message" -v "commit_details"
# Skip the staging area. This will automatically stage every file
# that is already tracked before doing the commit
$ git commit -a
# Commit history
$ git log
# Only last 2 commits
$ git commit --patch 2
$ git commit -p 2
# More abbreviated stats
$ git log --stat
$ git log --pretty=oneline
$ git log --pretty=format:"%h - %an, %ar : %s"
$ git log --since=2.weeks
$ git log --since="2008-10-01"
Undoing
Amend Commit
1
2
3
4
5
# If you just need to make some minor changes, such as adding some files or editing
# the commit message. This will result in a single commit
$ git commit -m "commit_message" -v "commit_details"
$ git add <forgotten_file>
$ git commit --amend
Unstaging a Staged File
1
$ git reset HEAD <file_name>
*This is a dangerous command, especially if you provide the --hard flag.
Unmodifying a Modified File
1
$ git checkout -- <file_name>
*This is a dangerous command, the file will be replaced with the most recently-committed version.
Reset vs. Revert vs. Restore
How to Undo Changes in Git (reset vs revert vs restore) ![]()
reset: is about updating your branch, moving the tip in order to add or remove commits from the branch. This operation changes the commit history.
restore: is about restoring files in the working tree from either the index or another commit. This command does not update your branch. The command can also be used to restore files in the index from another commit.
revert: is about making a new commit that reverts the changes made by other commits.
On Remote Repositories
Checking Status
1
2
3
4
5
6
7
8
9
10
11
12
# Which remote servers you have configured
$ git remote
origin
$ git remote -v
$ git remote --verbose
name_1 https://github.com/<user_name>/<repo_name>.git (fetch)
name_1 https://github.com/<user_name>/<repo_name>.git (push)
name_0 https://github.com/<user_name>/<repo_name>.git (fetch)
name_0 https://github.com/<user_name>/<repo_name>.git (push)
origin https://github.com/<user_name>/<repo_name>.git (fetch)
origin https://github.com/<user_name>/<repo_name>.git (push)
Add, Rename, and Remove
1
2
3
4
5
6
7
8
9
# Add a remote repository
$ git remota add <name> <remote_repo>
$ git fetch <name>
# Rename a remote repository
$ git remote rename <old_name> <new_name>
# Remove a remote repository
$ git remote remove <name>
Pushing
Origin is the default name when you clone a repository.
1
2
3
4
$ git push <remote> <branch>
# Example
$ git push origin main
*Git does not transfer tags to remote servers by default. Use --tag or git push <remote> <tag_name>
Inspecting
1
$ git remote show <name>
Tagging
Tag specific points in a repository’s history as being important.
Typically, people use this functionality to mark release points
1
2
3
4
5
6
7
8
9
10
11
12
13
14
15
16
17
18
19
20
21
22
23
24
25
26
27
28
# List tags
$ git tag
# List tags with wildcard pattern
$ git tag -l "v1.5.2*"
# Create an annotated tag
$ git tag -a v1.0.0 -m "Version 1.0.0"
# Create lightweight tag
$ git tag v1.0.0-lw
# Tag previous commit
$ git git tag -a v0.9.9 9fceb02
# Transfer tags with remote
$ git push <remote> <tag_name>
$ git push origin v1.0.0-lw
# Delete local tags
$ git tag -d v1.0.0-lw
# Delete remote tags
$ git push origin :refs/tags/<tagname>
$ git push origin --delete <tagname>
# Checkout tags - View the versions of files a tag is pointed to.
$ git checkout <tagname>
Undoing
Undo a commit which was already pushed to the remote repository
1
2
3
4
5
6
7
8
9
10
11
12
13
14
15
16
17
18
19
20
21
22
23
$ git log
commit 394db8ca956b59f24ba1cbda4a4675e173eb2a61 (HEAD -> main, origin/main, origin/HEAD)
Author: Zheng Yuan <zhengyuan.contact@gmail.com>
Date: Thu Aug 17 01:11:51 2023 +0800
Update
Update
commit d65b348abf111056a5e064f27391872fabfeeba6
Author: Zheng Yuan <zhengyuan.contact@gmail.com>
Date: Thu Aug 17 00:46:45 2023 +0800
Update 2019-01-06-PythonNotes.md
Update formatting.
commit 7d61b34ba70746776a48d5411de588254720da5d
Merge: e8659c1 180fee1
Author: Zheng Yuan <zhengyuan.contact@gmail.com>
Date: Thu Aug 17 00:46:35 2023 +0800
Merge branch 'main' of https://github.com/ZhengYuan-Public/zhengyuan-public.github.io
If I’d like to roll back to the version with hash ID 7d61b34ba70746776a48d5411de588254720da5d
1
2
3
4
5
6
7
8
9
# Point the HEAD to previous commit with either of the following commands
$ git reset --hard HEAD^^
$ git reset --hard HEAD~2
$ git reset --hard 7d61b3
# Force push the remote (you may need to enable proxy in China)
$ git push -f origin main
Squashing
Reference
1
2
3
4
5
6
7
8
9
10
11
12
# My own preferences for "squarshing the last 5 commits into 1"
# Method 1
$ git reset --hard HEAD~5
$ git merge --squash HEAD@{1}
# HEAD@{1} is where the branch was just before the previous command.
# This command sets the state of the index to be as it would just
# after a merge from that commit.
# Method 2
$ git rebase -i HEAD~5
# Docs at https://git-scm.com/docs/git-rebase
Git Aliases
1
2
3
4
5
6
7
8
9
10
$ git config --global alias.co checkout
$ git config --global alias.br branch
$ git config --global alias.ci commit
$ git config --global alias.st status
$ git config --global alias.unstage 'reset HEAD --'
$ git config --global alias.last 'log -1 HEAD'
# Start a command with !
$ git config --global alias.visual '!gitk'
GitHub Pull Request
Pull requests let you tell others about changes you’ve pushed to a branch in a repository on GitHub. Once a pull request is opened, you can discuss and review the potential changes with collaborators and add follow-up commits before your changes are merged into the base branch.
- Navigate to the repo which you’d like to contribute to
- Fork it (create a copy of another user’s repo)
- Clone the forked repo into your local machine
- Develop, commit and push
- Open a Pull Request on GitHub at the forked repo